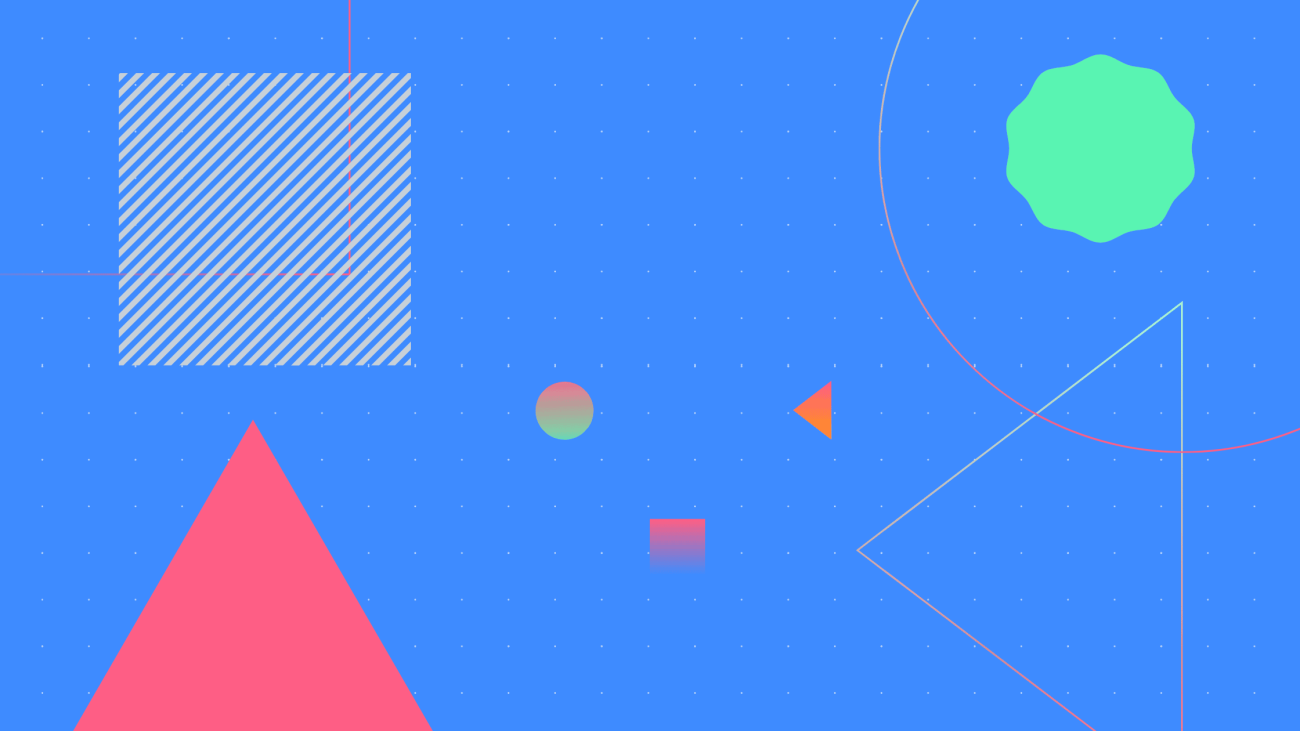How to Craft a Custom Object in HubSpot
Oftentimes, those who work day-in and day-out with CRM data find themselves wanting to make process improvements but are unsure if it’s a mountain, or a mole-hill to rectify what they’re seeing.
These situations are often born out of old legacy systems, teams with different understandings of how to manage the data, or organizations that started out with 3 people but have grown to 300 (or even 3000 people) in a short period of time without the data infrastructure to support the ever-evolving needs.
If you find yourself in one of these scenarios, or are just running into clunky data management processes, a solution for partitioning out data in HubSpot that makes sense could be setting up a Custom Object.
1406 has an online-schooling client who recently realized that their Contact records were consisting of both Parents and Students with no real reason for combining the two onto the Contact Object. We realized that Parents receive marketing material and ultimately go through the Sales process (engage with Quotes, Payments, etc.), whereas Students are technically the recipients of our client’s services (i.e. engage via ServiceHub).
When uncovering this use-case for a Custom Object with our client, we were excited in realizing that we could fix a data management issue they’ve been trying to tackle for 10 years!
However, there were naturally questions: ‘What does the Custom Object setup process look like?’, ‘Do I need to upgrade my HubSpot instance to accommodate this?’, ‘What boxes need to be checked before I start segmenting out data or doing any sort of upload?’
The 1406 Team went on an extensive search to find a comprehensive guide to ‘How to set up Custom Objects in HubSpot’ but saw that astonishingly, this didn’t exist… yet, so we built our own:
Note: Either SalesHub, MarketingHub, or ServiceHub Enterprise is required to gain access to Custom Object functionality in HubSpot.
How to set up a Custom Object in HubSpot:
- Define Custom Object(s) in Custom Object Settings, i.e. Student Athletes
- Set Object name, i.e. Student-Athletes
- Set Primary Display Property, i.e. Student Athlete First & Last Name
- Set Label, i.e. Student Athlete First & Last Name
- Set internal name, i.e. name
- Set secondary properties, i.e. Student Athlete’s primary sport
- Evaluate pre-existing Contact or Company properties, likely in an export.
- Establish an implementation calendar with usage blackout day(s) for Custom Object Maintenance/ setup
- Custom Object data-loading - execute on blackout day
a. If data is already existing in HubSpot, export data out of the associated Object to be parsed out (i.e. Company or Contact), re-arrange file, re-import with properties on correct Custom Object.
b. If data is existing on an outside source, evaluate data in current system and develop a migration plan; either an export, file format and re-import, or connection to HubSpot (pre-existing integration or custom integration to be built). - Uploading Records onto the Custom Object - execute on blackout day
a. If data is already in HubSpot, export the Object records to be parsed out. Re-upload parsed out records with the corresponding Objects.
b. If data is existing in an outside source, ensure that primary display property and unique identifier are present on all records. Upload record file onto Custom Object. - Create Association Labels between Custom Object and other relevant Objects
- Customize Record view
Prior to building out a Custom Object, it is important to note what your intention is with that data, as a few limitations exist with Custom Object functionality in HubSpot.
For instance, Marketplace integrations will only sync with standard HubSpot objects (with a few exceptions). Additionally, personalization tokens for Custom Objects are not available in communication tools like sequences, marketing emails, templates, etc.
We hope you find this guide helpful, and we’re open to questions!

The Rich Text module offers editing options for multiple types of content, such as text formatting, images, links, CTAs, and more.